You can enable or disable notifications about new incoming messages in the application settings. By default, this functionality is enabled.
If you are presently working with the application, You will be notified only by sound alert in case of a new incoming letter.
If the application has been opened and is currently not in use (minimized), then the arrival of a new message will be notified with a sound alert and an envelope icon on Your phone screen. After You expand the notification, You can Tap on it and You will be redictereted to the application.
Attention! You need to stay logged in (authorized) to the application, otherwise the notifications won’t work.
To activate Push notifications:
- Enter your user account in Inbox.lv application and press ☰ (menu) button on the left top side of the screen or you can swipe right from the very left part of the screen
- Click on the arrow
- Open settings
- Tick the option Push Notifications.
If you don't want to be notified within a certain time period, please activate Silent mode. Silent mode is an established period of time when the notifications of new messages (if the feature is enabled) will not be delivered. We recommend to activate this limitation for night time.
To activate Silent mode:
- Enter your user account in Inbox.lv application and press ☰ (menu) button on the left top side of the screen or you can swipe right from the very left part of the screen
- Click on the arrow
- Open settings
- Tick the option Silent Mode and choose a time period in which you do not want to receive new notifications.
Each time when you login into your inbox account (via mobile application inbox.lv), You are asked to switch on/off inbox contact synchronization (the contact that was saved in the inbox contacts).
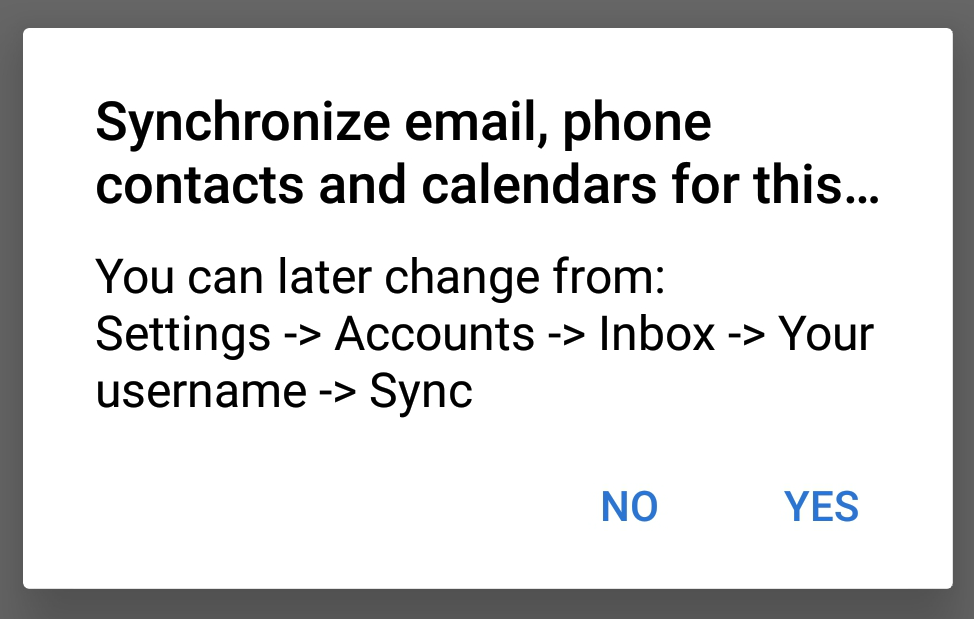
If synchronization isswitched off – it does not involve any changes regarding to the contacts in mobile phone or contacts in the web (inbox contacts) version. In program settings, this option will always be switched off until the user himself manually trigger it. When you are writing a new message in the mobile application, you can choose only those contacts who are at that moment in your phone's address book.
If synchronization is switched on - the data is exchanged between the mobile phone and inbox contacts. It means that :
- All inbox contacts (which are available on the web version of this account) will be automatically added to your mobile phone’s address book - next to a contact you will see inbox contact with the corresponding icon.
- When you are writing a new message in the mobile application, you can add not only contacts that are stored on your mobile phone, but also contacts that are stored in your inbox.
- When a user is editing an inbox contact on the mobile phone or web version (editing, creating a new one, or deleting a contact), the changes are automatically synchronized. Usually it last not more than 5 minutes. If synchronization for some reason does not work, do this process manually (settings-> contacts sync -> contacts sync is On -> Off -> On). If this does not help, try to exit (logout) and re-login (login) into inbox mobile application and give permission to sync contacts.
- Inbox contacts will always be visible and available in the mobile phone’s address book - until the user will exit (logout) from the mobile application inbox.lv
(!)When you are editing the contacts on your mobile phone, do not forget to make changes to all providers who store information about this contact.
If you can't open attachments, you might need to give the app Permissons to acces a part of your phone
To do so:
- Open you phone settings
- Select Applications (Apps)
- Find our app (inbox.lv, inbox.lt, mail.ee or inbox.eu)
- Select Permissions
- And select all nescesray permissions or only Storage. Go to your email and re-check files working.
(!) Note. Some settings may differ depending on the android version and manufacturer

